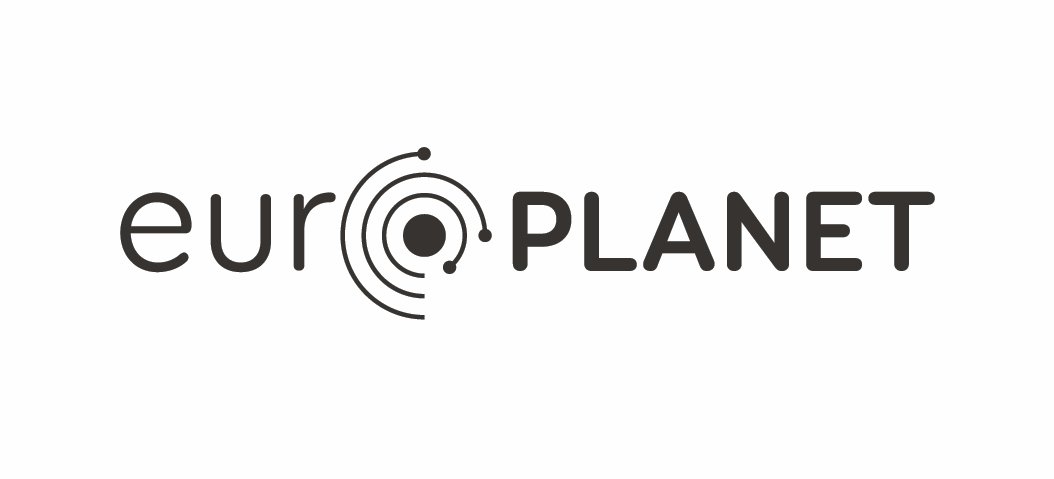How To Use the VESPA Portal
- Quick Start
- Menus
The "All VO" button should be selected in the top menu just below the banner.
- Query Form
The entry page is a form that allows the user to build his query. This consists in providing values to standard query fields. Each one acts as a filter which reduces the number of results; none is mandatory (no requested value = no filtering). Fields are grouped by thematic panels, and the "Main parameters" panel is open by default.
- Fields
Info buttons: Contextual help is displayed when hovering the mouse over the field name for 1s. Definition and usage of EPN-TAP parameters is decribed here
Target Name: Accepts standard IAU names of solar system bodies (one at a time). A name resolver is available for field completion, disambiguation, and query extension.
Other field panels: Other field panels are open by clicking on their banner. Fields set in closed panels are included in the query (click the red "Reset" button if needed).
- Send Query
To send the query, click the blue "Submit" button at the top or bottom of the page. To see all service contents, leave all fields blank and "Submit".
- Fields
- Query Result
This page displays the number of results for each declared service. Services containing results matching the query are displayed first, in green.
Pick up your favorite service and click on the "Display Results" icon on this line (leftmost one).
- Service Results
This page displays a table containing the service results with basic description. Extra descriptors can be selected in the "Column visibility" and with the "Show all" buttons.
The link under the service acronym redirects to the main web site of the service, if available.
- Mouse actions
- Mouse over: When hovering the mouse over the table, a thumbnail may be displayed in real time (depending on service).
- Access_url field: Clicking the link will load the data file (the format is not necessarily plottable in a browser).
- Selections: Individual results can be selected/unselected by simply clicking on table lines.
- Data & metadata retrieval
Information can be sent to open VO applications using the local menus at the bottom of the list. You need a VO application open - links to common VO applications are available in the "Plotting tools" menu on the right side of the page. Select line(s) of interest and click:- Data/send [type]: Send data file(s) with specified data type - will only open in VO applications supporting this data type, e.g., images in Aladin (see "Plotting tools" menu).
- Metadata/Send table: Send description table(s) to VO applications (in VOTable format; this is typically handled by TOPCAT).
- Send GeoJSON: Send a rough footprint to Mizar for 3D plot.
- Send S_region: Send a more accurate s_region footprint to Aladin for 3D plot (you may want to load a HiPS map of the target first)
If you need to retrieve an ascii version of data provided as VOtable (i.e. Titan profiles service), check if the service provides granules in ascii format. Otherwise, send as table to TOPCAT and save in ascii from there.
- Mouse actions
- Menus
- Detailed Interface Description
The first page should present a series of panels, each containing two columns of text fields. If the interface looks weird, try to clear your browser's cache.
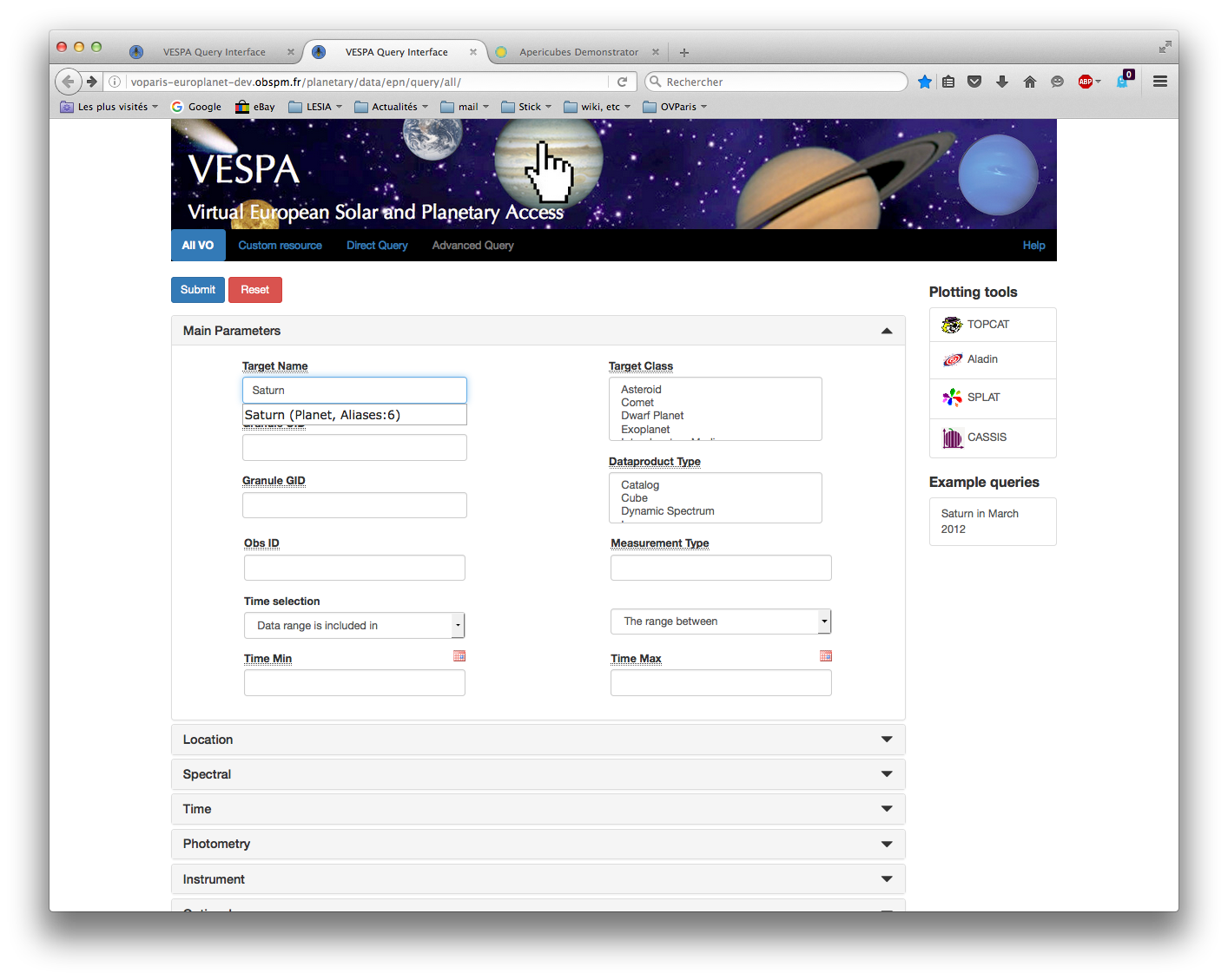
- Query Form
The entry page is a form that allows the user to build his query. This consists in providing values to standard query fields. Each one acts as a filter which reduces the number of results, and all fields are optional (no requested value = no filtering). Fields are grouped in thematic panels, and the "Main parameters" panel is open by default.
- Fields
Info buttons: Contextual help is displayed when hovering the mouse over the field name for 1s. Definition and usage of EPN-TAP parameters is decribed here
Multiple choice fields / lists: Fields presenting a list of values allow multiple selections; press Shift or Ctrl/Comm to add or remove selections (standard shortcuts from your system).
Other field panels: Other field panels are open by clicking on their banner. Fields set in closed panels are included in the query (click
Target Name: Accepts standard IAU names of solar system bodies (one at a time). The SsODNet name resolver is used for field completion, disambiguation, and query extension. Two characters are required for completion; all known aliases of the target are included in the query; if a target_class is selected, only targets in this class will be proposed by the resolver and included in the query. the red "Reset" button to make sure).
Special parameters:
"Granule and Obs IDs" are service-specific and provide grouping in different types of products. Use these to restrain a search on a service you know in details.
"Measurement type" describe the physical quantities provided in the service, encoded as UCDs. A list of IVOA UCDs is available here (new values are being defined for the Solar System); an interactive resolver is available here ; or have a look to a service of interest to see how your preferred value is encoded.
"Spatial coordinates" in "Location" panel: first select the Spatial frame type, which determines the nature of the coordinates; tags will adapt to the system in use. In body-fixed frame, longitude is ranging from 0° to 360° eastward (IAU convention).
"Spectral range" in "Spectral" panel: first select the unit (Hz or µm) to set the scale as frequency or wavelength, then enter range.
"Optional parameters" are not available for all services; the values entered here are sent only to services which use them.
- Send Query
To send the query, click the "Submit" button at the top or bottom of the page. To see all service contents, leave all fields blank and "Submit".
- Fields
- Menus
The menu items located just under the baner provide access to various query forms.
- All VO
Standard form to query all registered services based on standard parameters (described above). - Custom Resource
Display a query form allowing the user to query a single service. This mode is intended to access services not publicly open (i.e., installed on a TAP server but not declared in the registry). The form is the same as in "All VO" but starts with two extra fields:
Resource URL: URL to a TAP server (e.g., http://DacHS_server.../tap).
Schema name: Name of the EPN-TAP schema to query (not the view, e.g. vvex, not vvex.epn_core)
These two fields must be informed in Custom Resource mode.
Note: these fields are usually memorized by your browser and available for completion. To remove a memorized value, highlight it and press Shift-Delete.
- Direct query
Allows advanced users to send a query in ADQL language. The query can optionally be sent to a single service by providing its url and schema name.
Beware that comparison operators write, e.g., >= for ≥.
This mode allows for powerful searches using the footprint provided in the s_region parameter, such as:
INTERSECTS(s_region, POLYGON('UNKNOWNFrame', 150, 0, 150, 5, 190, 5, 190, 0))=1
CONTAINS(s_region, POLYGON('UNKNOWNFrame', 150, 0, 150, 5, 190, 5, 190, 0))=1
and searches of individual values in lists, such as:
ivo_hashlist_has(lower(instrument_name), 'iks') = 1
The latter function is supported at least by DaCHS servers (most of those used for EPN-TAP).
The Direct mode only addresses the WHERE clause of the ADQL query. To issue more sophisticated queries on a single service (or non EPN-TAP services on a single server), TOPCAT and TapHandle may prove more flexible.
- All VO
- Advanced Query
This mode is accessible from the Query Result page when clicking on the rightmost icon of a service.
It provides access to all EPN-TAP parameters used by this service, including specific ones. In this panel, non-standard parameters present in the service are listed on a scroll-down menu starting with "s_region". Click the "+" button to use several such parameters, "x" to remove one.
VESPA is an integrated system connecting many data services related to Planetary Science and solar Physics. The VESPA portal allows the user to query simultaneously these services, to identify data of interest from science-oriented parameters, and to plot and analyze data on-line using standard techniques.
- Service status
- Green (with 4 icons): Results exist
- Grey (with 2 icons): No result found
- Red (with a single icon): Error (service not responding, or not supporting the query)
- Service description
A short description of each service is available by clicking the service acronym. - Service actions
Several actions are possible on services providing results:- Display Results: Displays description of all results for this service in a table for further examination.
-
 Send with SAMP:
Will send the metadata VOTable to another VO application using the SAMP protocol (typically TOPCAT).
Send with SAMP:
Will send the metadata VOTable to another VO application using the SAMP protocol (typically TOPCAT).
A SAMP error message will pop if no SAMP compatible application is open. Links to common VO applications are available in the "Plotting tools" menu on the right side of the page. - Download VOTable: Load the metadata VOTable on your computer.
- Advanced Query Form: Displays a new query form containing all the parameters present in the selected service (including specific ones).
The EPN-TAP query is also converted and sent to the 2 PDAP servers located at ESAC (PSA) and Jaxa (DARTS). PDAP is mainly used to mirror archives between space agencies. Due to the current specifications of the PDAP protocol, most queries at granule level produce errors.
This page displays a table containing the service results with basic description; the number of results per page can be selected in the "Show entries" menu. Extra descriptors can be selected in the "Column visibility" and with the "Show all" buttons.
The link under the service acronym redirects to the main web site of the service, if available.
- Mouse actions
- Mouse over: When hovering the mouse over the table, a thumbnail may be displayed in real time (depending on service).
- Access_url field: Clicking the link will load the data file (will be downloaded if not plottable in a browser).
- Selections: Individual results can be selected/unselected by simply clicking on table lines.
- Sorting: Lines are sorted according to a parameter when clicking on the column headers.
- Unit: Spectral scale can be displayed as frequency (in Hz) or wavelength (in µm) by clicking the unit in the header - spectral resolution and step are currently only available as frequency.
- Data & metadata retrieval
Information can be sent to open VO applications using the local menus at the bottom of the list. You need a VO application open - links to common VO applications are available in the "Plotting tools" menu on the right side of the page. Four menus are available to process data (provided under access_url) or metadata (the table content), either for the whole table or the currently selected lines.- Data/download: Will download the data file on your computer for manual use (multiple entries are zipped).
- Data/send [type]:
Send data file(s) with specified data type - will only open in VO applications supporting this data type, e.g., images in Aladin (see "Plotting tools" menu).
Special types include CDF (sent to TOPCAT) and Virtis PDS spectral cubes (opens APERICubes for display and converts to fits - you still have to click on the "Process Samp Cube" button to see it) - Metadata/download: Will download the metadata file on your computer as VOTable for manual use (multiple entries are merged - same as 3rd icon on the Query result page).
- Metadata/Send table: Send description table(s) to open VO applications (in VOTable format; this is typically handled by TOPCAT - same as 2nd icon on the Query result page).
- Target: List the targets present in the service
- Send GeoJSON (all/selection): Open Mizar and display bounding box(es) on a 3D plot of the target - available if fields C1/2 min/max are provided in body-fixed frame.
- Send s_region: Open Aladin and display selected footprint(s) on a 3D plot - available if field s_region is provided (you may want to load a HiPS map of the target in Aladin first)
If you need to retrieve an ascii version of data provided as VOtable, first check if the service provides granules in ascii format. Otherwise, send as Table to TOPCAT and save it in ascii from there.
Direct solutions exist to load data in IDL/GDL, in particular for PDS3 files and VOTables.
EPN-TAP services and VESPA interface: Searching and plotting atmospheric profiles (Titan/CIRS service)
Europlanet2020 / VESPA site
Mizar is a plugin for SItools2 provided by J.-C. Malapert, CNES
APERICubes is developed by R. Savale, Observatoire de Paris
Other VO applications are maintained by their respective developers